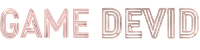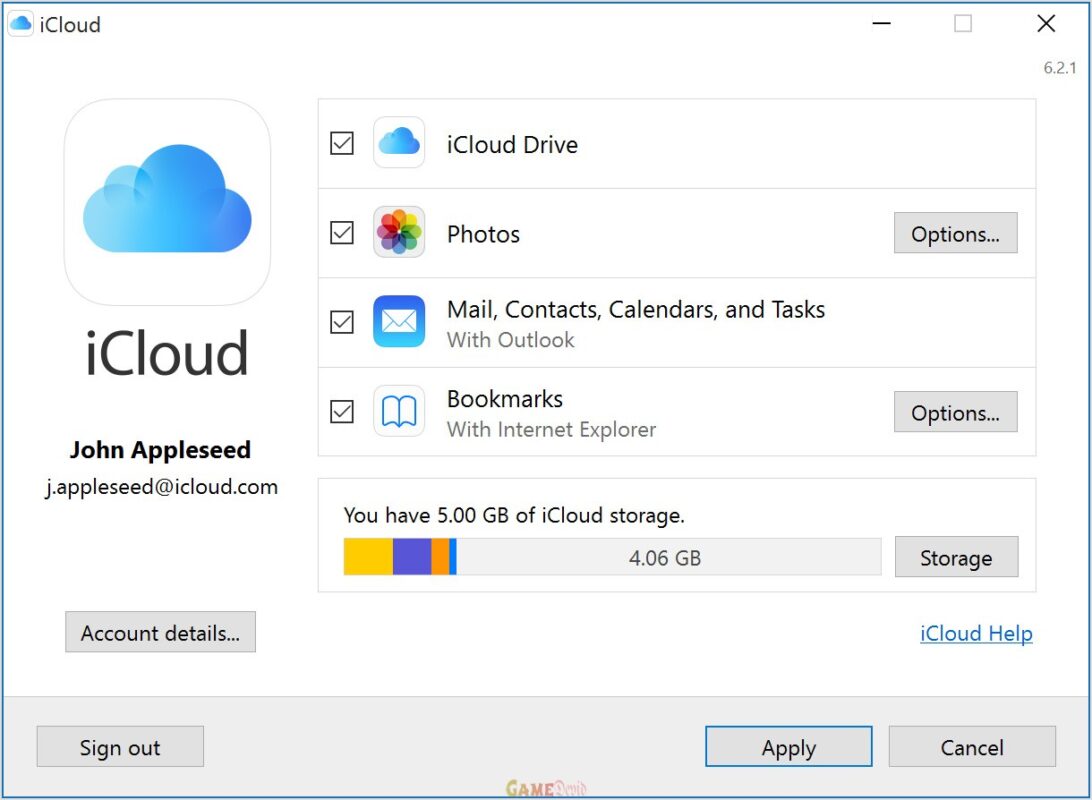Download iCloud Photos on PC and Mac: Complete Free Setup
Photos and videos are in good hands in iCloud – you can access them from anywhere. You can also download your iCloud photos to your PC or Mac to save or edit them there. Read how it’s done here Download iCloud photos on PC and Mac.
Downloading your iCloud photos can make a lot of sense. For example, if you also want to save particularly important pictures and videos on an external hard drive. Or if your iCloud is full and you want to make room.
Download iCloud photos to PC: step by step
There are two ways to save images and videos from iCloud on your Windows PC: You can download them from icloud.com or you can set up the “iCloud” app on your PC and use it to download photos and videos Download iCloud photos on PC and Mac.
Download photos to PC via icloud.com
This is the easiest way to download your iCloud photos to your Windows PC:
Go to icloud.com in a browser.
If necessary, log in with your Apple ID and the associated password.
Click on “Photos” to access your iCloud photos and videos.
Select all the photos and videos you want to download. Hold down the Ctrl key to select multiple files at once.
When all the files you want are selected, click the download icon in the top right corner (a cloud with an arrow pointing down).
You now have two options: Select “Unchanged original version” to download the original files. Or choose “Highest Compatibility” to download photos and videos including any edits that have been made to them.
Confirm with a click on “Load”.
The selected iCloud photos are downloaded to your PC as a zip file.
Depending on the setting in your browser, you will find the zip file either in your download folder or at the location you selected for the download Download iCloud photos on PC and Mac.
Download iCloud Photos on PC and Mac: Complete Free Setup
Use the “iCloud” app for the download
As an alternative to icloud.com, you can use the “iCloud” app to download pictures and videos from Apple’s cloud to your PC Download iCloud photos on PC and Mac.
To do this, you must first set up the “iCloud” app on your PC. You can use them to download here. Important: Make sure your PC is running the latest version of Windows 10. Then start the installation file and follow the instructions of the installation wizard Download iCloud photos on PC and Mac.
Next, you have to activate iCloud photos within the “iCloud” app – here’s how:
Open the “iCloud” app.
If necessary, log in with your Apple ID and password.
Find the sub-item “Photos” and click on “Options” next to it. A new window will open.
Check the box next to the “iCloud Photo Library” to activate iCloud photos on your PC.
In this window, also specify the folder in which iCloud photos are to be saved on your PC. To do this, click the “Change” button next to “Upload new photos and videos to my PC”.
Select the desired folder and confirm with “OK”.
Back in the previous window, click on “Done” and then on “Apply”.
New photos and videos that are uploaded to iCloud – for example from your iPhone – are now automatically saved in the folder you selected in steps 4 and 5. However, these are only small preview versions of the actual images. If you want to download the full versions of your iCloud photos to your PC, another step is necessary.
Open Windows Explorer.
Navigate to the folder where your iCloud photos are saved.
Click on “Load Photos and Videos”.
Select all the pictures you want to save in the full version on your PC.
Click on “Load”.
You can find the full versions of the selected photos in the same folder as the thumbnails. From here you can now move them to other folders or to external storage media, edit them or share them.
Download iCloud Photos to Mac: how it works
Just like with a Windows PC, you have two options for downloading your iCloud photos on your iMac or MacBook: via icloud.com and using the “Photos” app.
The route via icloud.com works exactly as described above for the PC. Just follow the same steps to download iCloud photos to your Mac.
Use the “Photos” app to download iCloud photos
The “Photos” app is preinstalled on every Mac computer. Here you can manage, sort, and edit all of your photos. You can also use the app to download copies of your iCloud photos to Mac Download iCloud photos on PC and Mac.

Open the “Photos” app.
Click on “Photos” in the top left of the menu bar and go to “Settings”.
Check the box next to “iCloud Photos” to enable this feature.
An information window appears. Select “Load originals on this Mac” here.
Your iCloud photos are now also displayed in the “Photos” app on your Mac. From here you can export them, for example, to edit them with graphics programs or otherwise save them.
Open the “Photos” app.
Select all the pictures and videos you want to save on your Mac. Hold the cmd key to select multiple files.
Once all the images and videos you want have been selected, click on “File |” in the menu bar at the top left Export”.
In the new context menu, select whether you want to download the original photos or, if applicable, the photos including all edits.
Another window opens. Choose here in which format and quality you want to export the photos, and then click on “Export”.
In the next window, choose a location for the images.
Finally, click on “Export”

Download iCloud Photos on PC and Mac: Complete Free Setup
How do you download your iCloud photos? Share your tips with us in the comments.
How to install the in 5 simple steps.
1. Click on the “Download ” button for a complete installation.
2. Download the “ ” Installer setup (NOTE: This setup is supported resumable download).
3. Open the Installer, Click Next, and choose the directory where to Install.
4. Let it Download in the specified directory of your Device.
5. Run the and Enjoy Playing Full Version.
If you face any problem in Running “Divinity: Original Sin 2” then please feel free to comment down below, we will reply as soon as possible.
Download iCloud Photos on PC and Mac: Complete Free Setup